Hur man gör en rörlig bild/animation
Fick en fråga om hur man gjorde en rörlig bild som jag lagt in i detta inlägg och nu hade jag tänkt visa detta
för er. Idag kommer jag gör det väldigt enkelt men jag ska göra så bra jag kan så ni förstår. Let' start!
Först börjar vi med att öppna photoshop. För att börja med så öppnar jag en helt vit bild. Sedan öppnar jag en
annan bild jag vill ha med i denna animation och drar över den till den vita bilden.

Sedan ska vi öppna animations rutan. Klicka på Window/Fönster och sedan Animation. Då kommer en ruta
att komma upp längst ner på skärmen.

Nu kan vi börja med animationen. Vi börjar med att duplicera bilden. Markera en bild som är i animationsrutan och klicka på nytt lager knappen. Den som är vänster om soptunnan. Då kommer en likadan bild upp vid sidan som den du duplicera så nu har vi två likadana.
Börja med att markera den första bilden i animationsrutan (så som det är på översibilden). Gör så att
den övre bilden bli osynlig. Klicka på ögat så att bliden blir helt vit. Det ska se ut så här i animationsrutan.

På det nya lagret kan du t.ex skriva något. I detta fallet skrev jag en liten text på bilden.


När du skrivit något kommer troligen att texten komma upp på varje bild som det gjorde på mig. Om du inte vill
ha texten på varje bild så kan du markera bild nummer 1 och göra texten osynlig med att klicka på ögat och om
du inte heller vill ha det på bild nummer 2 så tar du bort texten där med med ögat. Sedan har du bara texten på
bild nummer 3 så som vi vill.
Om texten skulle försvinna på alla bilder efter du klickat bort den med ögat på bild nummer 1 så kan du bara klicka in på bild nummer 3 och ta fram texten med att klicka fram ögat igen.
Nu ska vi välja hur länge vi vill att varje bild ska visas. Då ska du klicka fram under bilderna i animationsrutan
så finns det en liten text som det står "0 sec." klicka på den och välj hur länge din bild ska visas.

Gör likadant på samma bild. Jag väljer 0.5 sec eftersom jag tycker det är lagom när du valt tiden kan du
klicka på play knappen (som jag ritat runt) och kolla hur din animation ser ut.
Vill du göra texten och bilden lite coolare? Då kan du göra så här:

1. Markera mitten bilden och klicka på prickarna som jag ringat in.
2. En ruta kommer upp och klicka på OK.
3. Du kan även markera bild nummer 1 och klicka på prickarna till den så att bilden som du valt smälter in så precis som texten. Du kan även ändra tiden på dina nya bilder för att det ska bli snyggare. Jag har 0.2 sec på
det nya bilderna.
Min första bild är 0.5 och min sista 1 sec. Alla andra som är mellan dem är 0.2 sec. Tryck på play knappen
och kolla hur det blev. Nu ska vi bara spara den sen är den klar.
Klicka in på :

Vi får hoppas att ni förstod denna förklaring och att ni fixade det. Jag klarade inte själv första gången men jag
har fått kläm på det nu och nu går det som rinnande vatten. Så här blev mitt reslutat!

I min andra animation så kom ju en bokstav i taget då får man bara lägga till en bokstav och sedan duplicera bilden och lägga till en till osv. Det finns säkert även en massa andra sätt hur man gör men det är såhär jag gör.
Om ni inte får kläm på detta så får ni säga till! Kram! ♥
Såhär gör du kloningar
1. Först måste du ha ett stativ eller ett bord du kan ställa kameran på. Sedan tar du några antal kort.
Kom ihåg! Bakgrunden får Inte röra sig tiden under du fotar inte heller ändra någon inställning under fotograferingen.

2. När du tagit dina bilder du vill använda lägger du in dom på datorn och sedan öppnar alla i photoshop.
3. Vi börjar med att dra över alla bilder till en bild med hjälp av "move tool", så alla kommer på samma ställe.

Du kan få dra och flytta lite på bilderna så att de sitter exakt på varandra. Klicka här och se hur det ska se ut.
4. Sedan ska vi öppna lagermaskar på alla lager utan den längst ner (background). Klicka på den första bilden och
klicka sedan på lagermaskknappen så det kommer en "vit ruta" bredvid bilden. Lika samma med bilden/bilderna
under/över förutom den längst ner.

När du gjort detta (på alla utom den understa bilden) ska du börja måla med en svart penna på det vita
"rutorna" på alla ställen förutom på dig själv. Ändra gärna på hardness, t.ex mellan 0-50%. Det du målar
med svart, det blir osynligt. Gör likadant på alla vita lagermaskar. Måla svart på lagermaskarna förutom på
dig själv. När du gjort det kommer det att bli en bild med många (i detta fall) Linn'ar.
Tips! Om du skulle råka måla med svart på dig själv är det bara att ändra till vitt och måla över dig själv igen.

När du målat och målat på så ska bilder vara klar om du inte gjort något konstigt. Kom ihåg måla inte på
bilderna utan på lagermaskarna (de vita rutorna).
Hoppas detta är till hjälp, om ni inte förstår så är det bara att säga till så ska jag försöka hjälpa er.

När du har pillat och trixat noga och bra är du äntligen klar! Det blir häftigt till slut!
Ändra ögonfärg i ps.


När du målat i ögat med en brush och ska ändra inställning behöver du
INTE ha softlight testa alla och välj den du tycker passar bäst.

Det finns säkert andra sätt att ändra ögonfärg men det är såhär
jag brukar göra :]
Fixat denna tutorial lite snabbt men hoppas ni förstår tipset ändå ;]
/ linn ♥
Hur man lägger in nya brushes...
Här kommer ett annat "tips" inlägg om
hur man laddar ner nya brushes till photohop
och sen lägger in dom.
_______________
klicka här för att komma till sidan.
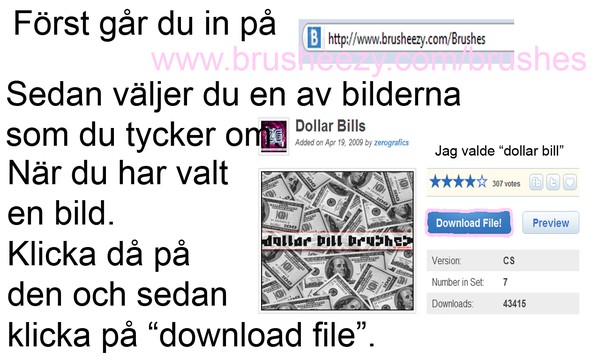

Har glömt lite här. Men när en stor ruta kommer upp så klickar
du bara på spara igen. ;)



DIN PHOTOSHOP BRUSHFIL!

Sen är det klart ! :D
Det är bara att börja jobba på photoshop, med alla nya
brushes ! :D
Sen finns det en annan sida med en massa
andra brushes.
KLICKA HÄR FR ATT KOMMA TILL DEN!
Att ladda ner därifrån är nästan samma, så ni
fattar från detta tipset också.
Fast när ni ska klicka på "download" så kanske
ni inte hittar det. Men den "knappen" är längst
ner på sidan, klicka på "click here" på den
sidan så kommer
ni dit ! :)
Om ni har frågor om något ni inte förstår
så kan ni alltid fråga mig i bloggsvar
eller skriva en kommentar :)
Här är några nya brushes jag har laddat ner :





/ linn ♥
klicka här för att komma till sidan.
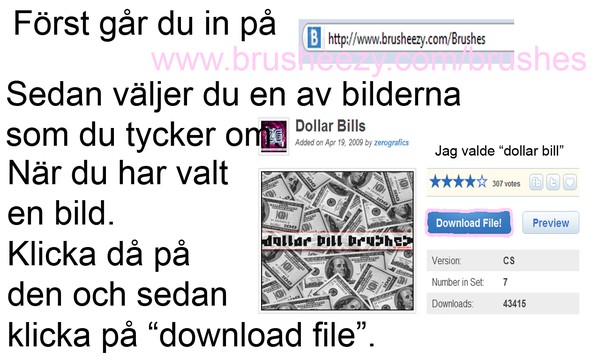

Har glömt lite här. Men när en stor ruta kommer upp så klickar
du bara på spara igen. ;)



DIN PHOTOSHOP BRUSHFIL!

Sen är det klart ! :D
Det är bara att börja jobba på photoshop, med alla nya
brushes ! :D
Sen finns det en annan sida med en massa
andra brushes.
KLICKA HÄR FR ATT KOMMA TILL DEN!
Att ladda ner därifrån är nästan samma, så ni
fattar från detta tipset också.
Fast när ni ska klicka på "download" så kanske
ni inte hittar det. Men den "knappen" är längst
ner på sidan, klicka på "click here" på den
sidan så kommer
ni dit ! :)
Om ni har frågor om något ni inte förstår
så kan ni alltid fråga mig i bloggsvar
eller skriva en kommentar :)
Här är några nya brushes jag har laddat ner :





/ linn ♥
Hur man laddar ner nya typsnitt.
hhej :)
I detta inlägget så lär jag er hur man laddar ner nya typsnitt till
photoshop eller wordpad.
När jag gjorde bilderna använde jag mig av
"windows internet explorer"
För jag tänkte att flest hade det, men om ni inte har
det internetet ni har t.ex firefox, safari eller Goggle chrome
Så skriv det i kommentarfäletet så gör jag
ett nytt inlägg för det internetet så att ni förstår :)
_______________________________


JAG HAR EN WINDOWS SÅ DETTA TIPSET ÄR
FÖR WINDOWS DATORER



_____________________________________________
Sen är det klart :)
När man lägger in det i teckensnitt "rutan" lägger det
sig automatiskt in på photoshop.
Här är några olika texter jag har laddat ner.



Hoppas ni förstår.
Och om ni inte fattar fråga mig i bloggsvar eller
skriv en kommentar.
/ linn ♥


